Scopriamo come rendere anonimo l'IP quando usiamo Analytics collegato a Google Tag Manager
A
nonimizzare l’IP con il blocco di codice fornito da analyitics è una pratica piuttosto semplice, basta aggiungere la riga di codice ga(‘set’, ‘anonymizeIp’, true); o _gaq.push([‘_gat._anonymizeIp’]); – a seconda del tipo di libreria utilizzata – al blocco di analyitcs :
(function(i,s,o,g,r,a,m){i[‘GoogleAnalyticsObject’]=r;i[r]=i[r]||function(){
(i[r].q=i[r].q||[]).push(arguments)},i[r].l=1*new Date();a=s.createElement(o),
m=s.getElementsByTagName(o)[0];a.async=1;a.src=g;m.parentNode.insertBefore(a,m)
})(window,document,’script’,’//www.google-analytics.com/analytics.js’,’ga’);
ga(‘create’, ‘UA-XXXXXXXX’, ‘auto’);
ga(‘set’, ‘anonymizeIp’, true);
ga(‘send’, ‘pageview’);
</script>
Perchè dovresti anonimizzare l'IP dei tuoi visitatori?
Fondamentalmente per una questione di Privacy. L’argomento è divenuto sempre più di attualità, sino ad arrivare al varo della famosa normativa del GDPR, con la quale si vuole regolamentare come vengono gestiti, raccolti e utilizzati i dati “sensibili” degli utenti. Non è lo scopo di questo articolo quello di scendere in dettagli tecnico/legali o di alimentare diatribe sulla opportunità di bloccare i cookie di analytics se viene anonimizzato l’IP di un utente… lasciamo ad attori ben più qualificati questa disamina, citandone uno su tutti, Iubenda, con questo articolo . Capiremo in un futuro speriamo non troppo lontano cosa sia veramente necessario fare sui siti web in tema di blocco dei cookie, al momento la confusione in rete è tanta!
Cosa devo fare quando utilizzo Google Tag Manager?
Vediamolo per punti.
- Creiamo una variabile, chiamiamola ad esempio “Codice di monitoraggio”




- Scegliere come tipo di variabile “Google Analytics Settings“, inserire il codice di tracking e il valore “auto” nel campo cookie domain


- Cliccare su “more settings” e poi su “Fields to set” per aggiungere un nuovo campo (Bottone “ADD FIELD“)


- aggiungere come “Nome del campo” “anonymizeIp“, e come “valore” “true“


- A questo punto possiamo creare il TAG che utilizzerà la variabile {{Codice di monitoraggio}} appena creata. Clicchiamo su Nuovo tag, e come tipo di tag scegliamo “Universal Analytics”


- Impostiamo come “Track type” “Page view” e scegliamo la variabile {{Codice di Monitoraggio}} dalla tendina “Google Analytics Settings”


- Scegliamo l'”attivatore” o “trigger” che scatenerà l’evento optando per “All Pages“


- A questo punto possiamo testare in anteprima se analytics “traccia” andando a lanciare la PREVIEW di Google Tag Manager e aprendo su una nuova finestra dello stesso browser il sito web




Come faccio a verificare se l'IP adesso è anonimizzato?
Esistono vari metodi e strumenti. Se utilizzate Firefox, è possibile verificarlo aprendo la console (tasto destro –> analizza elemento, oppure cliccando sul tasto funzione F12) e cliccando sulla voce “rete”


A questo punto cerchiamo attraverso il campo di ricerca (usando la combinazione di tasti CTRL + F ) il termine “analytics” e osserviamo, nei “parametri”, se presente la proprietà “aip” con valore “1”


See you soon!


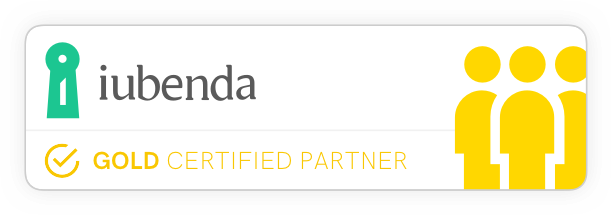
Leave a Comment